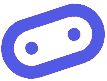
Note: These series of tutorials were made for the offline version of Microsoft’s MakeCode app released June of 2019. However, the principles and exercises can also be used with the online version.
Requirements
- 1 unit – BBC micro:bit
- 1 pc. – micro USB data cable to connect to your computer or laptop (similar to cables you use on your phone)
- A computer or laptop running Windows 7 or later or MacOS.
- Optional: battery pack w/ two AAA batteries
Install the Offline Installer
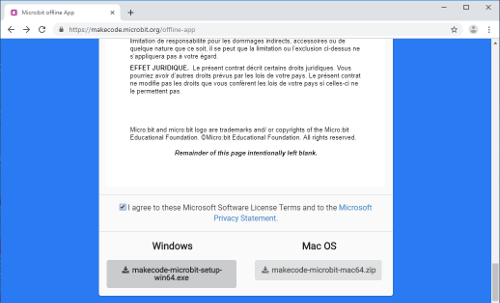
MakeCode you want to download.
Go to https://makecode.microbit.org/offline-app to download the offline version of MakeCode installer for Microsoft Windows or MacOS. Run and install the app on your computer after download.
Using your micro:bit for the very first time
A demo program is included in every new micro:bit unit. Using your micro:bit for the very first time will run the demo. When you save a new code to the device, it will then over-write the demo program and your new code would then run every time you power up the unit instead.

To see the demo, connect a micro USB cable to your micro:bit and your PC or laptop or just use the battery pack and hook it up to the JST connector of the micro:bit. This will power on your micro:bit and would run the preloaded demo program. The demo will show flashing images and scrolling text, let you test out the switch buttons, interact with the accelerometer and play a game.
Note:If you want to reset your micro:bit or bring back the demo program, just download and flash this .hex file via USB.
Notice that when you plugged the micro:bit via USB, the device is recognize just like any pluggable USB disk drive. If you have downloaded any .hex file (program code for the micro:bit) and want to run it on your micro:bit, then all you have to do is drag and drop the file to the micro:bit folder. This process is called flashing, you would know that it is transferring the file when you see the LED on the back of the micro:bit is blinking on and off.
Note: Please try not to touch the reset button when flashing, doing this will bring the micro:bit into maintenance mode and will not accept user code. If this is the case, power down the micro:bit and re-connect the power, making sure not to touch the reset button and things will go back to normal operating mode.
We are now ready to explore how to start coding using Microsoft’s MakeCode Program. The next lesson will be to familiarize ourselves with the use of MakeCode environment.
